This view aims for Matrix object handling. It provides all necessary operations on Matrix objects wihout leaving Eclipse.
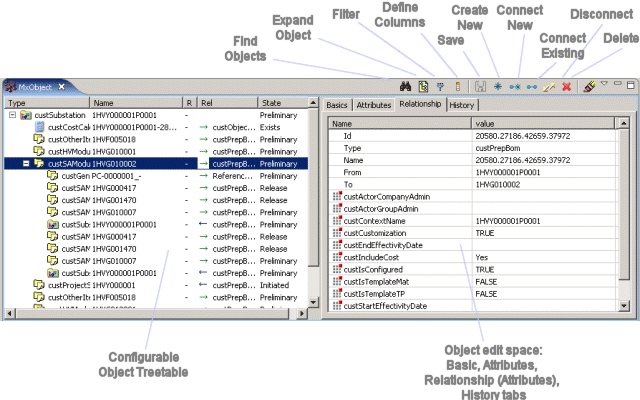
Opens a search object dialog. Objects can be searched by Id, Type, Name, Revision.
Development of Find Like search is planned.
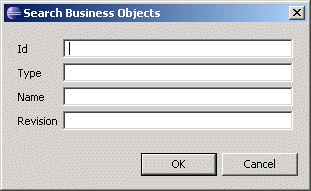
Upon execution, objects found are shown in the MxObject view's treetable.
One can also use Ctrl+F for Find Objects feature.
This button will expand a particular object, showing all related objects (both directions). Expansion will be done only for first level.
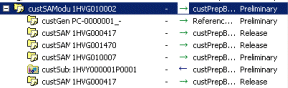
If a filter is defined, expand object will filter the results.
One can also double click on an object in order to use Expand Object feature.
Opens a dialog for filter definition:

Objects in the structure can be filtered by:
1. Object type (or types, comma separated)
2. Object attribute value (multiple conditions possible via + button)
3. Relationship type (or types, comma separated)
4. Relationship attribute values (multiple conditions possible via + button)
Total condition will be intersection of individual conditions.
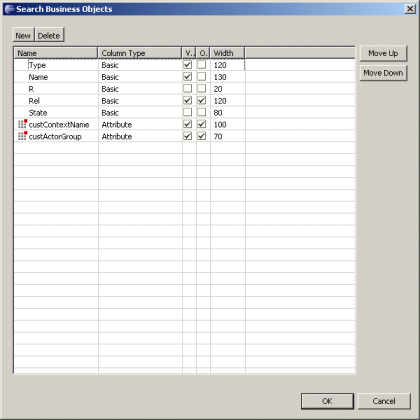
Appart from predefined basic names, there is possibility to add attributes to the list of columns shown, by choosing attribute name from the dropdown list. It is also possible to set column to be invisible (this way basic information can be excluded from the view also). Next column specifies if the attribute is taken from the particular object or from a relationship coming to this object in the tree. Finally, width of the column can be specified in pixels.
Column settings specified in this manner will be persisted after OK button is clicked, and will be retrieved each time when eclipse is restarted.
Attributes on objects and relationships can be directly edited in the table on the right side. Icon ![]() depicts that an attribute has been modified, as well as a star (*) in the name of the view. Pressing save button will save the changes. In order to
roll back made changes, it is enough to click on another object in the tree structure.
depicts that an attribute has been modified, as well as a star (*) in the name of the view. Pressing save button will save the changes. In order to
roll back made changes, it is enough to click on another object in the tree structure.
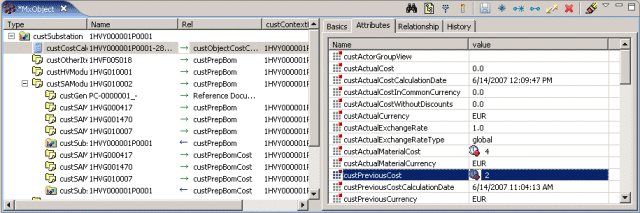
Create Object button opens an object creation dialog, containing input fields for basic object information.
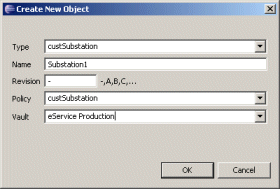
Upon object type is chosen, policy list is automatically filled by available policies for that particular type. Revisions available for selected policy are shown on the right side of the revision input field, and the field is populated by the first revision in the chain. After a new object is created, it is shown in the object tree, and Attributes is automatically selected, so that attributes can be edited at this moment.
This feature is similar to Create New Object, but it also connects it at the same time to the selected object in the object tree.
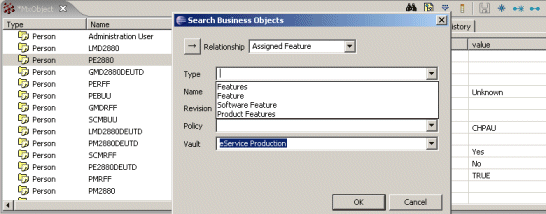
Again, filtering is performed: Direction button state (from/to) in combination with the type of selected object in the object tree will filter available relationships in the list. When a relationship is selected, list of types will be filtered by available types on the other side for such a constellation (object-direction-relationship). The rest is the same as for Create New Object functionality.
Connect Existing functionality provides a possibility to connect existing object, as shown in the following dialog:
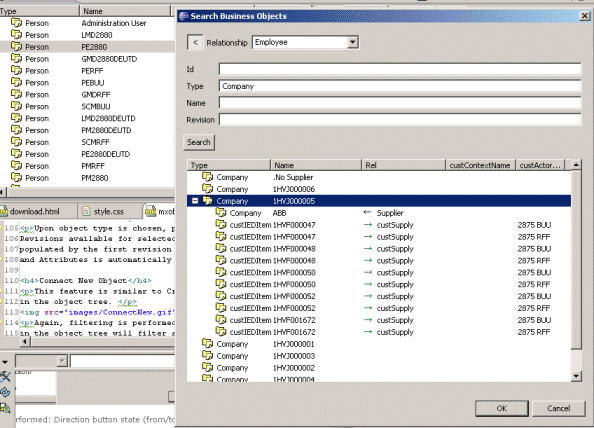
Similar as for Connect New Object, relationship direction and object selected in the object tree will filter available relationships that can be used for connection. After performing search, selecting one of the objects from the list, and pressing done, the connection is made, which is shown in the object tree. Relationship attributes of the newly created relationship can be edited at this moment.
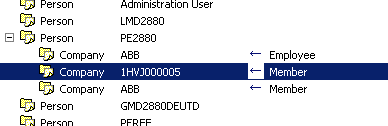
Disconnect will disconnect selected object from its parent object in the object tree. Multiple object disconnect is available (if multiple objects are selected in the tree). A confirmation message will be presented to the user before the execution.
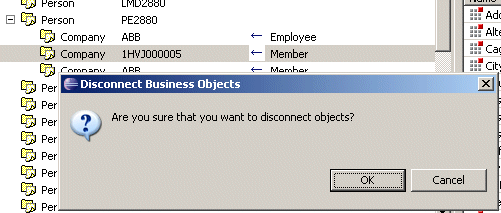
This button will delete selected object. Multiple object deletion at the same time is available (if multiple objects are selected in the tree). A confirmation message will be presented to the user upfront:
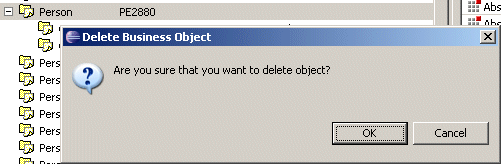
This button will remove all the objects from the object tree.